Having a custom email signature can really elevate your client experience and take your branding to the next level. Which is why we wanted to take you through exactly how you can create a professionally designed, on-brand custom Gmail signature that drives conversion by clicking through to your most used channels. Below we will walk you through step by step instructions on how to design a custom Gmail signature using Canva. However, we also know that Gmail doesn’t make this process easy. So we decided to make you a video that walks you through each and every step.
First, why is it important to have a custom email signature?
Creating a custom email signature is more than just another branded element, it’s a relationship builder. There are so many reasons why you should create a custom email signature, but here are just a few:
- Professional: you are guaranteed to come off as a professional, buttoned up business which will ultimately help you secure more leads.
- Personable: by simply adding a photo of yourself, you are putting a face to your email and building a connection at a deeper level with both current and potential clients.
- Brand recognition: you have the opportunity to use your brand colors, logos and fonts reinforcing your brand with potential leads.
- Digital business card: we love using our digital business card to connect with people at in person events. The digital world even more important for networking.
- Conversion: by linking your signature you have the opportunity to engage with your leads across social media, email and your website.
Are you ready to design your email signature and drive conversion? If so, let’s dive in!
How to design your custom Gmail signature using Canva
Let’s walk through the various steps to design your email signature using Canva. Before we dive in, start by sourcing inspiration from Etsy or even Pinterest. You could simply buy a template for a few bucks or gather some ideas on how you’d like your signature to look. Once you have a few ideas, follow the steps below to customize and create your own:
Main Signature:
- Start by creating a custom design sized at 800 x 400 pixels.
- Start designing! Gather shapes, patterns, elements and apply your brand colors, fonts and images.
- We highly recommend using your pretty little face to make your email signature more personal.
- Do not include your social icons in this design, these will need to be imputed separately at the bottom of your email signature if you want them to be clickable.
- Things to include could be your name, title, phone number, email address, business name and more. Our biggest advice here would be to keep it simple.
- When you are finished with your design, download as a png and be sure to not check the transparent box.
Social Icons:
- Start by creating a custom design sized at 50 x 50 pixels.
- Determine how you want your icons to look. We suggest putting your icons in a shape that would encourage your audience to click on them. Think rounded squares or circles.
- We suggest sizing your shape 30 x 30 pixels within the frame. Regardless of what you size your icons at, make sure each icon is sized the same.
- Drop in your social media logos. A few to consider are Facebook, Instagram, Twitter, LinkedIn, YouTube, website, email signup and more. We recommend only sharing platforms you actively engage with.
- Play around with the colors again leveraging your own brand to bring in a deeper brand recognition
- When you are finished with your design, download as a png and, unlike the above, be sure to select transparent on this one. Why? Because when someone is viewing your email in dark mode, these icons will show up as the shape you created without a white box around it. In other words, it creates a beautiful, custom signature regardless of how your user is viewing it.
How to upload your custom Gmail signature
Once you’ve saved your templates to your desktop, you are officially ready to upload your signature into Gmail. Here is how you go about that:
- Go to your settings wheel in the upper right corner of Gmail.
- Scroll down to the signature section and select “create new” signature.
- To start, drop in your main custom signature png. This is the one with your pretty face, name and title.
- Next, hit enter and start to drop in each individual social icon adding a space between each. We would recommend listing these in order of importance.
How to hyperlink your signature in Gmail
Next, let’s make your signature clickable and drive conversion!
- Highlight each individual icon – here is where those added spaces help – and select the link icon at the bottom.
- Drop in the appropriate link that corresponds with each visual
- Voila! You are done!
And that’s it! You have officially created a custom email signature for Gmail!
Be sure to watch the video walkthrough for more details and exact instructions on how to do this. We always recommend testing this out prior to emailing your customers and clients. Simply email yourself and test it on both mobile and desktop. As well as testing in both light and dark mode. Afterwards, be sure to send us an email so we can see your gorgeous signatures!
Looking for more organic marketing tips? Join us every Tuesday in your inbox for Tuesday Tips & Sips. We share organic marketing tips for multi-passionate entrepreneurs, social content ideas, monthly content calendars and so much more. See you in there!

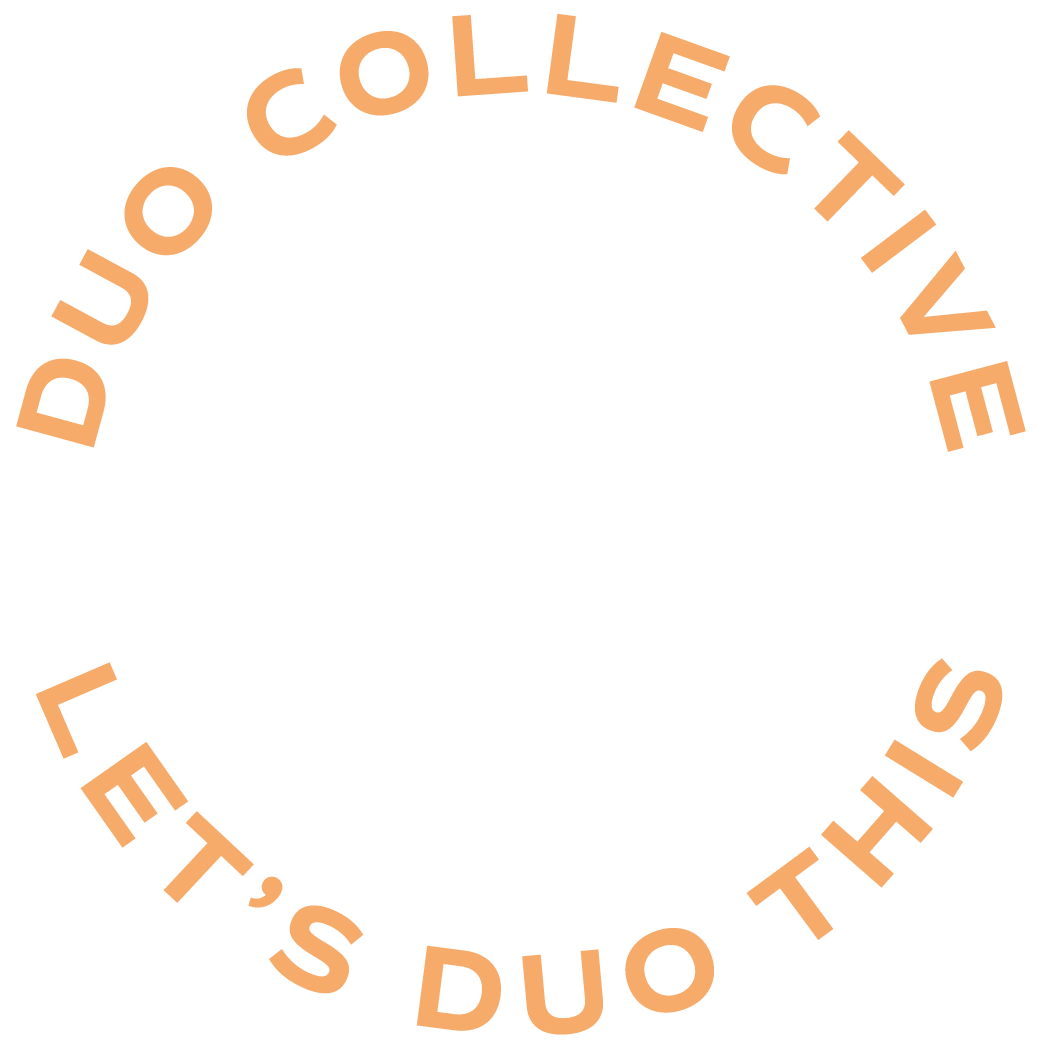
Hello,
I tried to do this for my gmail signature and it never showed up in my emails?
Make sure you have your designed signature set up as your primary signature. 🙂
Hiya! Quick question that’s entirely off topic.
Do you know how to make your site mobile
friendly? My website looks weird when browsing from my iphone.
I’m trying to find a theme or plugin that might be able to resolve this issue.
If you have any recommendations, please share. Appreciate it!
Hi there! Which platform do you currently use for your website?
Hi there, I found your site via Google at the same time as looking for a similar subject, your site came up, it appears great. I have bookmarked it in my google bookmarks.
Thank you so much for sharing — so glad you have it bookmarked! We have a new podcast every Monday and dropping new blogs almost weekly. Stay tuned for lots more! 🙂
Thank you for this! I was using Wisestamp, but I like this MUCH better. Created one this evening.
This was SO helpful. Thank you so much for sharing this content with us in such a clear way.
Ah thank you! So happy it resonated and helped you. 🙂
For some reason google isn’t allowing me to upload a png for my signature, I can only type in words. Any suggestions?
That is interesting. I would maybe try in a different browser (chrome specifically) Uploading png’s should work, so it might have just been a glitch at that moment.
Love this! I could never figure this out in the past. This was so simple and looks so good!
Simple is key!! So glad this helped you. 🙂
With using 800×400 px – it shows up very large while editing the signature. It gives me an option to make it smaller. Should I be selecting a certain size that it is prompting me to? ( small, medium, large, original)
Yes, you can absolutely play around with the size. Choose Large vs. original and then make sure to check it on mobile too!
This is such a helpful guide! I never thought about using Canva for my Gmail signature. The step-by-step instructions made it super easy to follow. Thanks for sharing!
This is such a helpful guide! I never thought to use Canva for my Gmail signature. The step-by-step instructions made it so easy to follow. Can’t wait to create something unique for my emails! Thank you for sharing!
So happy you are loving it!